45 how to do mailing labels from excel
How to mail merge and print labels from Excel - Ablebits.com Apr 22, 2022 · When done, click the OK button.; Step 3. Connect to Excel mailing list. Now, it's time to link the Word mail merge document to your Excel address list. On the Mail Merge pane, choose the Use an existing list option under Select recipients, click Browse… and navigate to the Excel worksheet that you've prepared. How do I Print labels from Excel - Microsoft Community You do not print labels from Excel. Rather you use mail-merge in Word to take data from an Excel worksheet to print the labels. best wishes Mail Merge, Printing Labels using Mail Merge with data from Excel Force Word to use the number format you want
How do I create mailing labels in Word from an Excel list? Answer: With your address list set up in an Excel spreadsheet, use mail merge in Word to create mailing labels. 1. Go to Mailings > Start Mail Merge > Step-by-Step Mail Merge Wizard. 2. Choose Labels > Next: Starting document. 3. Select Label options, choose your Label vendor and Product number ...
How to do mailing labels from excel
How to Mail Merge Address Labels Using Excel and Word: 14 Steps - wikiHow Save the file. Remember the location and name of the file. Close Excel. 3. Open Word and go to "Tools/Letters" and "Mailings/Mail Merge". If the Task Pane is not open on the right side of the screen, go to View/Task Pane and click on it. The Task Pane should appear. 4. Fill the Labels radio button In the Task Pane. How to Create Address Labels from Excel on PC or Mac - wikiHow The most accurate way to do this is to select the company that made your label stickers from the "Label vendors" drop-down, then select the size or version listed on the label packaging. 6 Click Select Recipients. It's an icon at the top of the screen containing a window with two overlapping blue and green people. A drop-down menu will appear. 7 How do I import data from a spreadsheet (mail merge ... - Avery Discover how easy it is to create a mail merge using Avery Design & Print (version 8.0). It's simple to import names, addresses and other data in just a few quick steps. Avery Design & Print mail merge is ideal for mass mailing, invitations, branded mailings, holiday address labels and more.
How to do mailing labels from excel. Easy Steps to Create Word Mailing Labels from an Excel List In the Mailings ribbon, choose Select Recipients...Use an Existing List (this is where we will locate the Excel file). Use the dialog box to browse to the Excel file and select it and click Open. In the next dialog box, select the sheet in Excel that contains the list. Once your list has been selected, your Word screen will look like this. How to mail merge from Excel to Word step-by-step - Ablebits.com Go to the previous field. Alt+Shift+E. Edit the mail merge document. Note, this will break the connection between your Excel file and Word document, as a result your mail merge source won't be automatically updated any longer. Alt+Shift+F. Insert a merge field from your mail merge source. Alt+Shift+M. How to Print Labels From Excel - EDUCBA Go to Mailing tab > Select Recipients (appears under Start Mail Merge group)> Use an Existing List. A new Select Data Source window will pop up. Navigate towards the folder where the excel file is stored in the Select Data Source pop-up window. Select the file in which the labels are stored and click Open. How to Merge an Excel Spreadsheet Into Word Labels Mar 24, 2019 · Return to the Mailings tab of your Word doc, and select Mail Merge again.This time, go to Recipients, and click Use an Existing List. Find the Excel doc with your contact list and select it from ...
How to Make and Print Labels from Excel with Mail Merge How to mail merge labels from Excel. Open the "Mailings" tab of the Word ribbon and select "Start Mail Merge > Labels…". The mail merge feature will allow you to easily create labels and ... How to Convert Excel to Word Labels (With Easy Steps) First, list the data that you want to include in the mailing labels in an Excel sheet. For example, I want to include First Name, Last Name, Street Address, City, State, and Postal Code in the mailing labels. If I list the above data in excel, the file will look like the below screenshot. Step 2: Place the Labels in Word How to Create Mailing Labels in Excel | Excelchat Figure 1 - How to Create Mailing Labels in Excel Step 1 - Prepare Address list for making labels in Excel First, we will enter the headings for our list in the manner as seen below. First Name Last Name Street Address City State ZIP Code Figure 2 - Headers for mail merge Print Mailing Labels in Excel - Complete Step-By-Step Choose Mailings > Fields to Write & Insert > Labels should be updated. Once you've set up the Excel spreadsheet and Word document, you may combine the data and print your labels. On the Mailings tab, under the Finish group, select Finish & Merge. To see a sample of how your printed labels will look, click Edit Individual Documents. Choose All > OK.
Creating Labels from a list in Excel - YouTube Creating Labels from a list in Excel, mail merge, labels from excel. Create labels without having to copy your data. Address envelopes from lists in Excel. ... How to Create Labels in Word from an Excel Spreadsheet - Online Tech Tips On the document editing screen, select the Mailings tab from the top toolbar. In the Mailings tab, select Start Mail Merge and then choose Labels from the menu. In the window that opens, select a label vendor from the Label vendors dropdown menu. Then, select a label type from the Product number list, Finally, select OK. How To: Create Mailing Labels Using Excel and Word Click "Start Mail Merge" (in older versions of Word I believe this is called Mail Merge Wizard). From the Mail Merge options you want to select "Labels". A pop-up window is displayed allowing you to select the type of label you are creating (the most popular mailing labels are Avery 5160). Click "OK" once you've selected the ... How to Make Mailing Labels from Excel 2019 | Pluralsight Find your Excel spreadsheet from Step #1 and click Open . 8. Review the data and click Ok. Click Next: Arrange your labels. 9. Move your cursor to the first label and click Address block. Select your preferred formatting (using the preview pane). 10.
How To Create Labels In Excel - MGuiden How To Create Labels In Excel. The mail merge feature will. Make a column for each element you want to include on the labels. The next time you open the document, word will ask you whether you want to merge the information from the excel data file. Click finish & merge in the finish group on the mailings tab.
Best Excel Tutorial - How to Create Mailing Labels from Excel? Once in a new Word document, select the Mailings tab, then select Start Mail Merge > Labels. You'll then be able to choose one of many standard label styles and sizes, and Word will automatically create the labels in the selected style for you. To import the data, click Select Recipients > Use Existing List.
How to Make Address Labels Using an Excel Spreadsheet Step 1: Start the Mail merge Wizard · Step 2: Choose to print labels · Step 3: Select the brand of labels you're printing on · Step 4: Select the Excel spreadsheet.
Print labels for your mailing list - support.microsoft.com We will use a wizard menu to print your labels. Go to Mailings > Start Mail Merge > Step-by-Step Mail Merge Wizard. In the Mail Merge menu, select Labels. Select Starting document > Label Options to choose your label size. Choose your Label vendors and Product number. You'll find the product number on your package of labels. Select OK .
How to Print Address Labels From Excel? (with Examples) - WallStreetMojo Step 4: Arrange the labels in the table. Place the cursor in the first record of the table and insert the labels. To do this, click on the " Insert Merge Field " button. Click on each label one by one. While inserting the labels focus on the arrangement of labels and press the "Enter" key to add a label to the next line.
How To Print Mailing Labels From Excel [Address List Example] What you have to do next is open Microsoft Word on your computer. Then, create a new blank document. On the new document, click 'Mailings' from the tab list. Click the 'Start Mail Merge' icon and select 'Labels…'. A window titled 'Label Options' will open. On the 'Label vendors', select 'Avery US Letter'.
Create and print mailing labels for an address list in Excel To create and print the mailing labels, you must first prepare the worksheet data in Excel, and then use Word to configure, organize, review, and print the mailing labels. Here are some tips to prepare your data for a mail merge. Make sure: Column names in your spreadsheet match the field names you want to insert in your labels.
How to generate mailing labels from Excel using Office 365 Home ... Merging your mailing lists with documents you want to send via e-mail is easier with essential steps clearly described. The mail merge tool in Word 2007 can streamline the process of getting the word out to many recipients — without manually personalizing a multitude of e-mails . Step 1: Creating the Main Document
How to Create Mailing Labels in Word from an ... - How-To Geek Select the first label, switch to the "Mailings" tab, and then click "Address Block." In the "Insert Address Block" window that appears, click the "Match Fields" button. The "Match Fields" window will appear. In the "Required for Address Block" group, make sure each setting matches the column in your workbook.
How to Mail Merge Labels from Excel to Word (With Easy Steps) - ExcelDemy STEP 3: Link Word and Excel for Merging Mail Labels However, we need to link the Excel file to Word. To do that, follow the process. First, click Use an existing list from Select recipients. Next, press Browse. As a result, the Select Data Source dialog box will appear. Choose the desired Excel file and press Open.
How to Create Mailing Labels in Word - Worldlabel.com Save your Mailing labels: 1) From the File menu, select Save. 2) In the Save As window, locate and open the folder where you want to save the labels. 3) Type a name for your labels, then click Save. If you want to preview your labels: - From the File menu, select Print Preview. OR - Click the Print Preview button.
How to print mailing labels from Excel - YouTube How to print mailing labels from Excel 324,168 views Dec 12, 2019 4.4K Dislike Share Dave's Tech Rescue 88.4K subscribers In this video I show you how print your mailing labels from a list of...
How to Print Labels from Excel - Lifewire Go to the Mailings tab. Choose Start Mail Merge > Labels . Choose the brand in the Label Vendors box and then choose the product number, which is listed on the label package. You can also select New Label if you want to enter custom label dimensions. Click OK when you are ready to proceed. Connect the Worksheet to the Labels
How to Print Dymo Labels From an Excel Spreadsheet - LabelValue.com While still in the DYMO Print Software, Navigate to File > Import Data and Print > New. 9. When you select "New" a Pop-up will appear for "Import Data and Print.". Click Next. 10. Select your data file for your label by using the "browse" function. 11. Choose the Excel file you just created and select "open.". 12.
How do I import data from a spreadsheet (mail merge ... - Avery Discover how easy it is to create a mail merge using Avery Design & Print (version 8.0). It's simple to import names, addresses and other data in just a few quick steps. Avery Design & Print mail merge is ideal for mass mailing, invitations, branded mailings, holiday address labels and more.
How to Create Address Labels from Excel on PC or Mac - wikiHow The most accurate way to do this is to select the company that made your label stickers from the "Label vendors" drop-down, then select the size or version listed on the label packaging. 6 Click Select Recipients. It's an icon at the top of the screen containing a window with two overlapping blue and green people. A drop-down menu will appear. 7
How to Mail Merge Address Labels Using Excel and Word: 14 Steps - wikiHow Save the file. Remember the location and name of the file. Close Excel. 3. Open Word and go to "Tools/Letters" and "Mailings/Mail Merge". If the Task Pane is not open on the right side of the screen, go to View/Task Pane and click on it. The Task Pane should appear. 4. Fill the Labels radio button In the Task Pane.
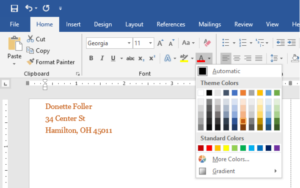
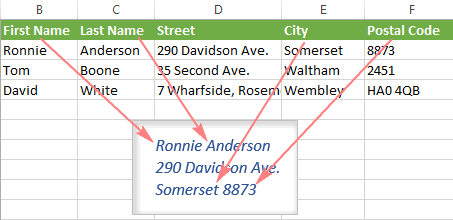
:max_bytes(150000):strip_icc()/confirmfileformatconversion-7944392fc2a644138d89881607aadc25.jpg)
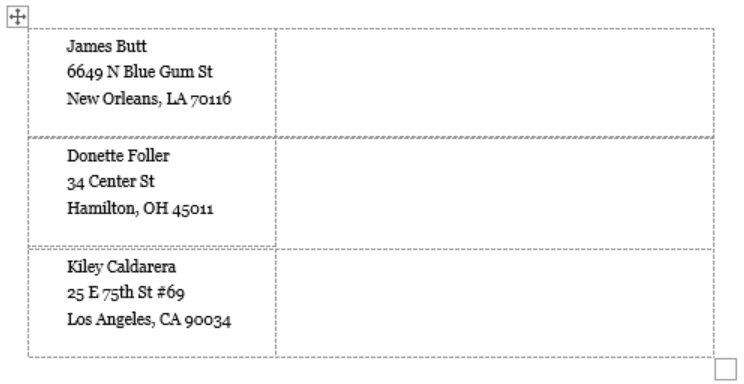
:max_bytes(150000):strip_icc()/LabelsExcel2-100b7d7584664e53bf258df610375704.jpg)
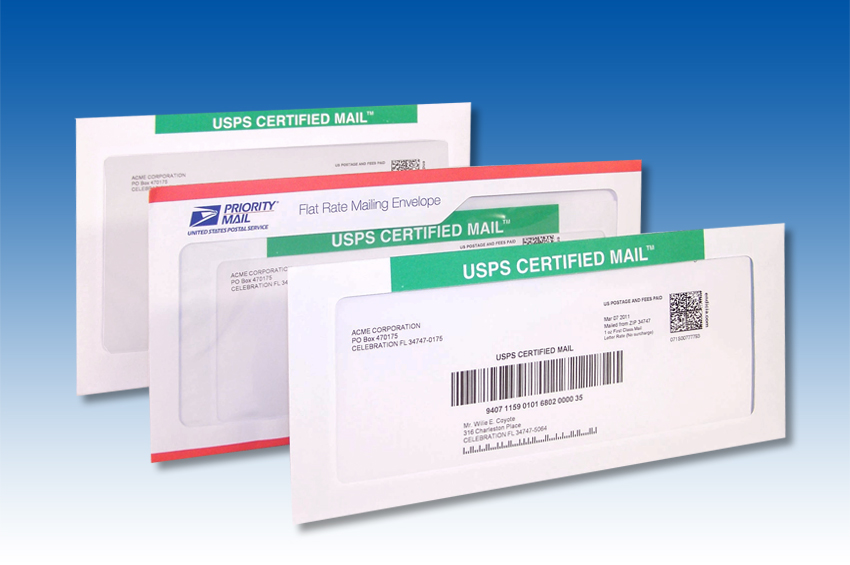
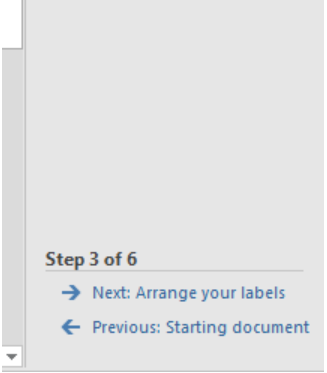
:max_bytes(150000):strip_icc()/mailmergeinword-34245491e1934201bed7ac4658c48bb5.jpg)


Post a Comment for "45 how to do mailing labels from excel"